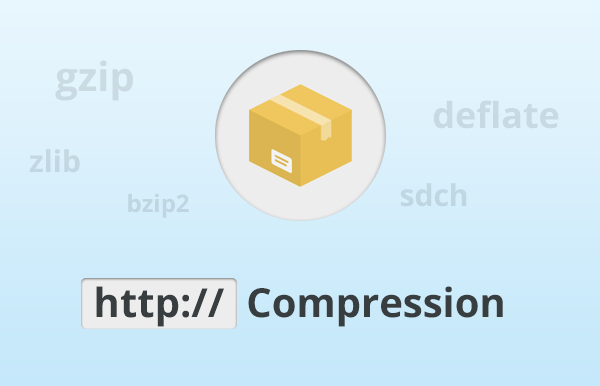Introduction
HTTP compression used to compress HTTP content and responses output by the server. This feature used to compress HTML, JavaScript, JSON, Image, etc.
There are two types of compression
- Static Compression: Compress static contents such as HTML, TEXT, etc. Compressed files cached into the cache directory. Static compression enabled by default.
- Dynamic Compression: Compress dynamic content such as JSON, JavaScript that created according to the client’s request. Compressed files not cached into disk and Compress happen each time client sends the request. Therefore, Dynamic Compression required CPU resources to compress the content in real-time
Pros and Cons
Pros:
- Reduce page loading time
- Reduce bandwidth on the server
Cons:
- Dynamic Compression Increase in CPU usage on the Web Server
- After each deployment, the WWW service must be restarted for static content changes to be property take effect.
How to install compression in IIS
Static compression is installed by default when installing Web Server. But dynamic compression should be enabled manually.
Install Dynamic Compression
- Open Server Manager.
- In Server Manager, click the Manage menu, and then click Add Roles and Features.
- In the Add Roles and Features wizard, click Next. Select Role-based or feature-based installation and click Next.
- Select the destination server and click Next.
- On the Server Roles page, expand Web Server (IIS), then expand Web Server, expand Performance, and then select Dynamic Content Compression. Click Next.
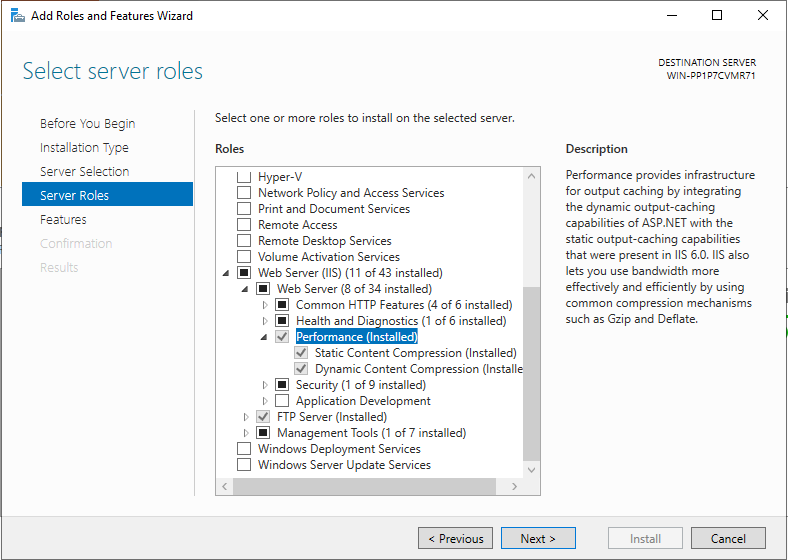
- On the Select features page, click Next.
- On the Confirm installation selections page, click Install.
- On the Results page, click Close.
Configure HTTP compression in IIS
- Open Internet Information Service (IIS) Manager.
- Select the server in the connection window.
- Select Compression under the IIS area.
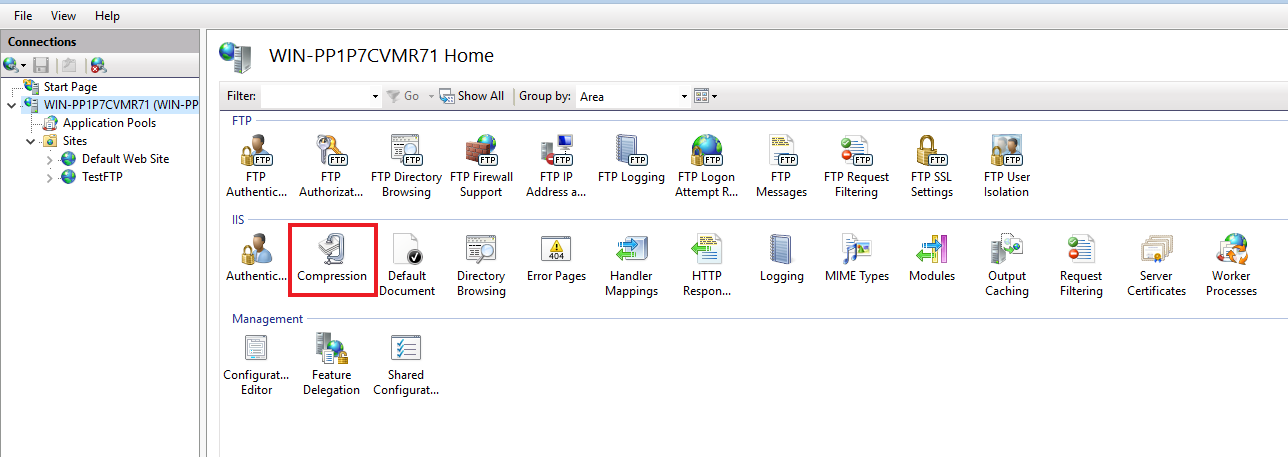
- Select Dynamic and Static content compression accordingly.
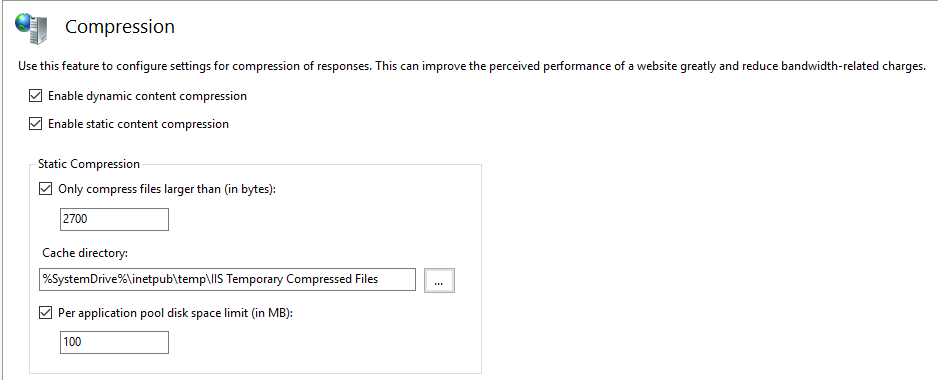
- If enable Static content compression, select whether to compress all files or files larger than specified file size.
- If enable Static content compression, select the cache directory path.
- If enable Static content compression, select maximum cache size allocated per application pool.
- Then Apply to save the configuration.
After that, we need to configure what are the HTTP content should be compressed.
- Go to “C:\Windows\System32\inetsrv\config”
- Open applicationHost.config with a text editor
- Go to “<httpCompression>” element
- Add missing content HTTP types that want to compress under dynamicTypes and staticTypes
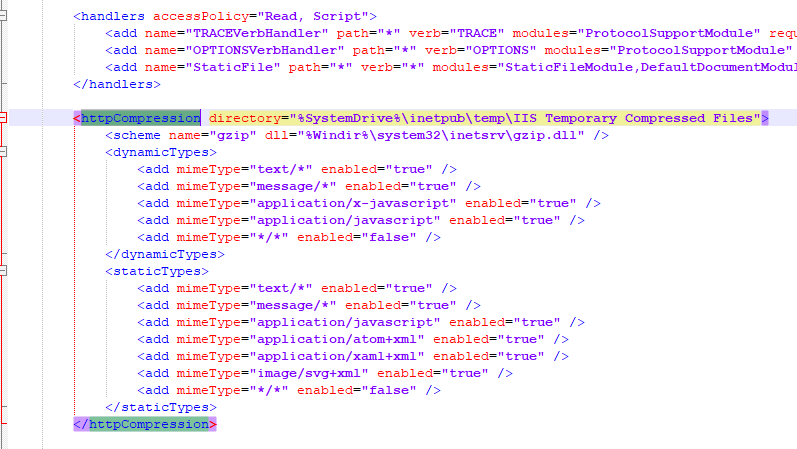
- Then go to “<serverRuntime>” element And add frequentHitThreshold and frequentHitTimePeriod attributes. In order to compress, number of frequentHitThreshold, request should happen within the frequentHitTimePeriod.
- frequentHitThreshold: Specifies the number of times a URL must be requested, within the period specified in the frequentHitTimePeriod attribute, to be considered frequently hit. The value must be between 1 and 2147483647. The default value is 2.
- frequentHitTimePeriod: Specifies the time interval in which a URL must be requested the number of times specified in the frequentHitThreshold attribute before it is considered to be frequently hit. The default value is 00:00:10 (10 seconds).

- According to example image, after a one URL request compression is enabled for the same request for next 10 hours.
- Next, Save the file
Testing
Below online tools can be used to test whether compression enable or not